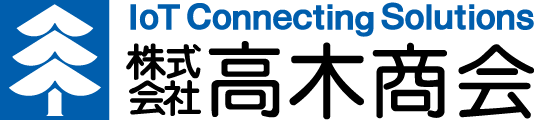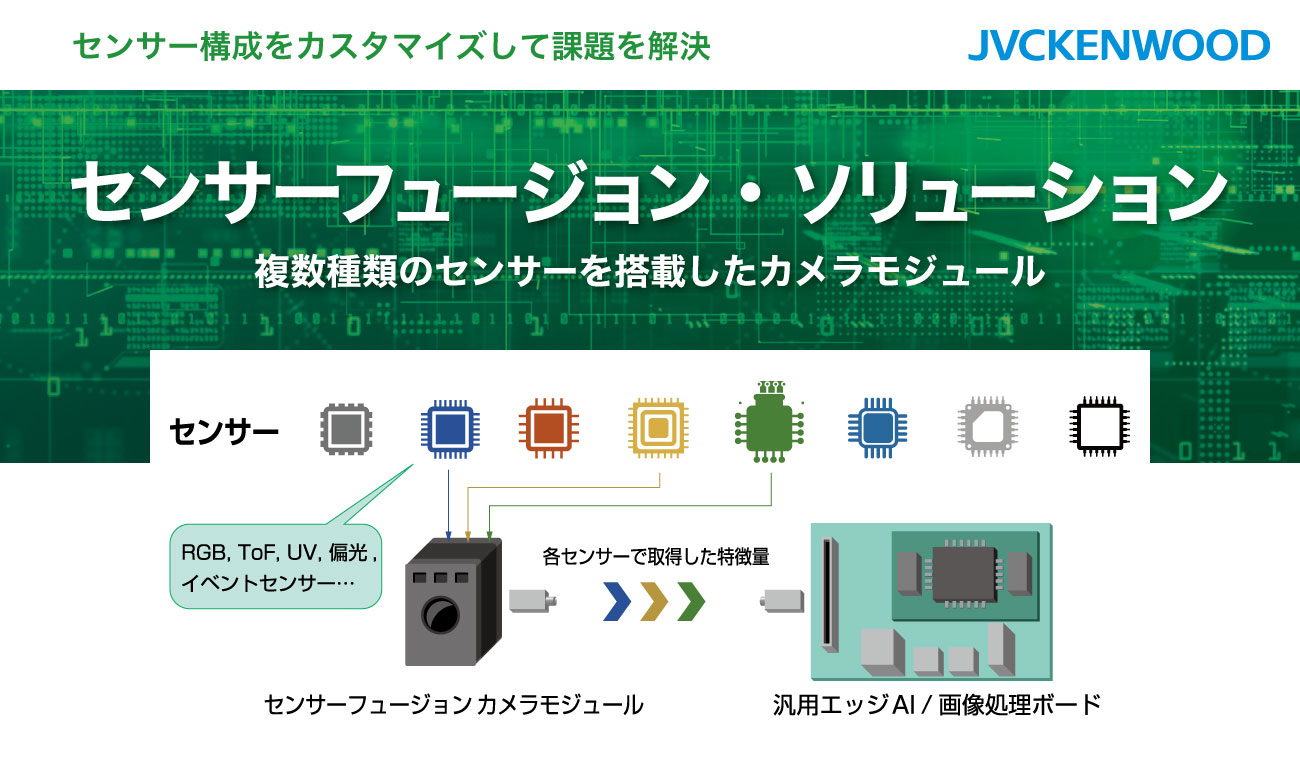デジタルGP Pro-EX基礎~画面転送~


今回は、GP Pro-EXで作成した画面データを表示器に転送する手順を詳しくご説明します。ケーブルやカードなどさまざまな転送方法がありますが、ここではイーサネット経由の場合を見ていきましょう。
1.用意するもの
○表示器
○GP-Pro EX がインストールされたWindowsパソコン(XP,Vista,7,8,10)
○Ethernet ケーブル(市販品)
2.転送してみましょう
表示器のIPアドレスを設定した後、作成した画面をパソコンから表示器に転送します。
表示器本体にIPアドレスを設定します
①表示器にLANケーブルを接続し、GP-Pro EXがインストールされているパソコンとネットワークを組みます。(パソコン側にも同じネットワークアドレスのIPアドレスを設定してください)
②表示器の電源をONすると「Welcome」画面が表示されます
③表示器にIPアドレスを設定します。「イーサネット設定」をタッチすると、出荷時に設定されている内容が表示されます。
④IPアドレス、サブネットマスク等を変更し「設定」をタッチします。
⑤再起動を確認するメッセージが表示されますので「はい」をタッチし、再起動します。
⑥再起動後は再び「Welcome」画面が表示されます。
GP Pro-EXで転送します
①GP-Pro EXの状態ツールバーから画面転送アイコンをクリックして転送ツールを起動します。
②「プロジェクト情報」で転送するプロジェクトファイル名などを確認します。
③「転送設定」→ 「転送設定」でダイアログボックスが表示されます。「通信ポートの設定」→「LAN」を選択し、「自動検索」にチェックを入れて「OK」をクリックします。
④「プロジェクト送信」→「本体の選択」でダイアログボックスが開き、ネットワーク上にある表示器のIPアドレスが表示されます。表示されないときは、表示器のIPアドレスやネットワーク構成が合っているかを確認してもう一度試してください。※パソコン側のサブネットマスクにあった表示器のみが検出されます。
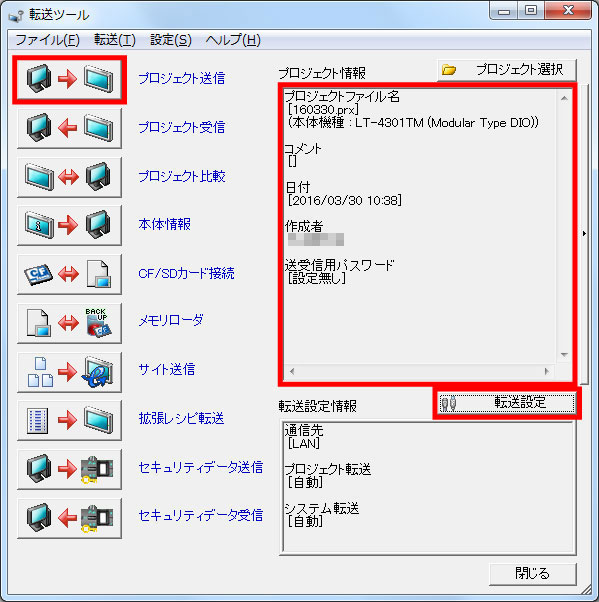
⑤転送したい表示器のIPアドレスにチェックを入れて、「OK」をクリックすると転送が開始されます。複数のIPアドレスにチェックを入れると、一回で複数の表示器にプロジェクトを送信することもできます。
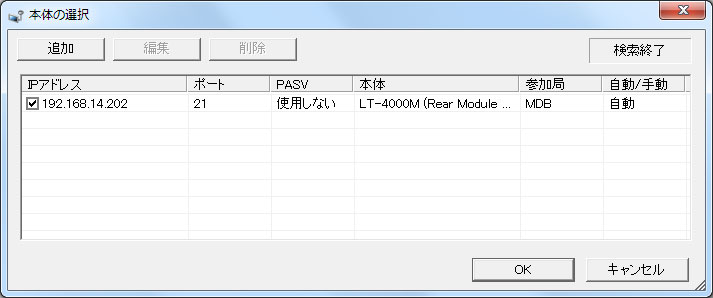
⑥「プロジェクト全転送を実行します。よろしいですか?」→「はい」を選択します。
⑦しばらくして転送が完了すると、ダイアログボックスの状態表示が「転送中」→「転送完了」に変わります。「閉じる」をクリックしてダイアログボックスを閉じます。
⑧ダイアログボックスを閉じると転送ツールに戻ります。「閉じる」をクリックして転送ツールを閉じます。
3.まとめ
ネットワークが問題なく組まれていれば、後はGP Pro-EXが表示器本体を見つけてきてくれるのでとても簡単です。
画面の改修や設定変更の際にも必ず使う機能なのでぜひマスターしましょう。
イーサネット以外の転送方法など、ご不明な点については高木商会セールスプロモーターまでお気軽にお問い合わせください。